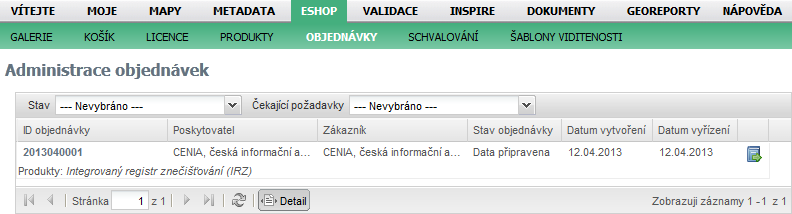Rozsah funkcionality ESHOP je rozdílný podle typu uživatele:
-
Neregistrovaný uživatel - má možnost pouze zobrazovat seznam aktuálních produktů a jejich detailů.
-
Registrovaný uživatel (ne poskytovatel dat) - navíc může jednotlivé produkty objednat.
-
Registrovaný uživatel s rolí poskytovatele dat - navíc může svoje data a služby do ESHOP vkládat jako nové produkty, spravovat je a nastavovat jim licenci (i svoji vlastní). S touto funkcionalitou se pojí i odbavování zadaných objednávek.
Pro neregistrované uživatele je v menu ESHOP dostupná pouze položka "GALERIE", která obsahuje seznam všech dostupných produktů. Stránka galerie je rozdělena na "Kategorie produktu", která je umístěna v levé části a obsahuje rozdělení produktů do kategorií formou stromové struktury a na tabulku v pravé části, která obsahuje samotný seznam všech produktů.
Filtrování produktů v galerii
Galerie produktů umožňuje jejich filtrování podle zvolených parametrů (poskytovatel, typ dat, typ licence,...).
Filtrování produktů
1. Kliknutím na položku kategorie v kategoriích produktu je v pravé tabulce vyfiltrován seznam pouze těch produktů, které spadají do dané kategorie. Pro zobrazení všech produktů slouží tlačítko "Zobrazit vše" v záhlaví kategorie produktů.
2. Záhlaví tabulky produktů obsahuje tři rozbalovací menu, kdy pomocí výběrů v nich lze produkty filtrovat. Jedná se o filtorvání podle parametru:
-
Poskytovatel - výběr organizace poskytující data.
-
Typ - odkaz, produkt soubor nebo produkt zásilka.
-
Typ licence - Clik licence, Click licence schvalovaná, Písemná.
-
Neveřejná mně dostupná data - tato možnost je dostupná pouze registrovaným uživatelům a zobrazuje neveřejné produkty dostupné přihlášenému uživateli.
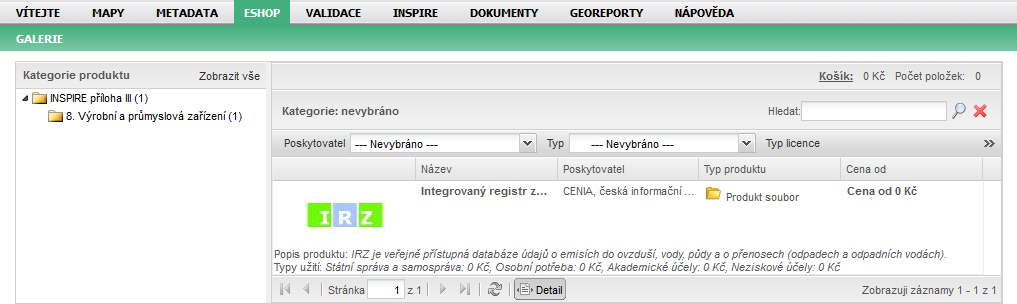
Zobrazení a možnosti konkrétního produktu v galerii
Detail produktu poskytuje náhled na obsah zvoleného produktu (popis, varianty produktu, metadata, obrázky,...).
 Kliknutí na konkrétní produkt v tabulce produktů je zobrazena stránka s detailem daného produktu. Obsahuje hlavičku produktu, popis, licence, které jsou na produkt navázány, doplňující informace, obrázky připojené k produktu a navázaná metadata.
Kliknutí na konkrétní produkt v tabulce produktů je zobrazena stránka s detailem daného produktu. Obsahuje hlavičku produktu, popis, licence, které jsou na produkt navázány, doplňující informace, obrázky připojené k produktu a navázaná metadata.
Přidat do košíku - v části "Varianty produktu" lze u jednotlivých záznamů použít možnost "Přidat do košíku" - daný produkt je vložen do košíku. Tato možnost je přístupná pouze pro registrované přihlášené uživatele.
Zobazit soubor nebo odkaz v doplňujících informacích - část "Doplňující informace" může obsahovat připojené soubory nebo odkazy. Kliknutím na jejich název je soubor stažen a odkaz zobrazen v novém panelu prohlížeče.
Zobrazit připojené obrázky - kliknutím na náhled obrázků jsou obrázky zobrazeny v původní velikosti.
Zobrazit metadata - kliknutím na název metadat, je zobrazen detail připojených metadat v exportním tvaru (PDF).
Pro všechny registrované uživatele obsahuje ESHOP položku "Košík". Zde se zobrazuje stránka s průvodcem objednání produktů, které byly do košíku vloženy na stránce "Galerie".
Krok 1 - Nákupní košík
V prvním kroku je zobrazen seznam všech požadovaných produktů, které uživatel vybral.
Uživatel má možnost:
-
odstranit konkrétní produkt - kliknutím na ikonu červeného křížku je konkrétní produk z nákupního košíku odstraněn,
-
zobrazit licenci konkrétního produktu - kliknutím na ikonu paragrafu je zobrazena licence pro daný produkt,
-
návrat do nákupní galerie - kliknutím na tlačítko "Zpět do nákupní galerie" v levé části záhlaví tabulky je uživatel přesměrován do galerie se seznamem produktů,
-
vyprázdnit košík - kliknutím na tlačítko "Vyprázdnit košík" v pravé části záhlaví tabulky jsou všechny produkty obsažené v nákupním košíku odstraněny.
Kliknutím na tlačítko "Pokračovat" je zobrazen krok 2.

Krok 2 - Fakturační a dodací údaje
V druhém kroku jsou zobrazeny kontaktní údaje, které jsou převzaty z účtu uživatele.
Uživatel má možnost:
-
vybrat nákup pro společnost nebo osobní nákup - uživatel vybere jednu z možností a doplní položky které jsou povinné (ohraničené červenou barvou),
-
zadat doručovací adresu - v poli "Doručovací adresa",
-
vyplnit komentář k objednávce - v poli "komentář k objednávce",
Kliknutím na "Pokračovat" je zobrazen krok 3.

Krok 3 - Schválení licence
Ve třetím kroku je zobrazeno znění licence, pod kterou je produkt nabízen.
Uživatel má možnost:
-
Odmítnout licenci - kliknutím na tlačítko "Odmítnout licenci" je daný produkt odstraněn z košíku.
-
Souhlasit s licencí - kliknutím na tlačítko "Souhlasit s licencí" licence odsouhlasena a je aktivováno tlačítko "Dokončit objednávku".
Kliknutím na "Dokončit objednávku" je zobrazen poslední krok 4.

Krok 4 - Souhrn a odeslání objednávky
V posledním čtvrtém kroku je zobrazen souhrn nákupu.
Aby bylo možné objednávku dokončit, uživatel musí souhlasit s podmínkami elektronického obchodu - klikne na položku:
Kliknutím na "Dokončit Objednávku" je objednávka odeslána ke zpracování.
Po ukončení objednávky se kupujícímu v menu "MOJE > OBJEDNÁVKY" zobrazí nový záznam objednávky s příslušným stavem jejího zpracování.

Národní geoportál INSPIRE umožňuje všem registrovaným a ověřeným poskytovatelům (role poskytovatel) vkládat data a služby jako produkty do galerie Eshopu. Po ověření je uživatelům zpřístupněna sekce, v níž je možno tyto produkty vytvářet a spravovat, tj. nastavovat jim licenci (i svoji vlastní), vytvářet šablony viditelnosti, aj. S touto funkcionalitou se pojí i odbavování zadaných objednávek.
Licence
Licence jsou nutné jako nezbytná příloha pro jednotlivé produkty.
Pro registrované uživatele v roli poskytovatel dat nabízí ESHOP na stránce "LICENCE" správu licencí. Zde je tabulka, která obsahuje seznam dostupných licencí včetně funkcionality pro jejich správu a vytváření. Uživatel má možnost:
-
filtrovat licence - pomocí rozbalovacího pole na levé straně záhlaví může uživatel zvolit způsob filtrování (Zobrazit všechny, Pouze moje licence, Globální licence, licence navázaná na jednotlivé skupiny, ve kterých je uživatel členem),
-
vytvořit novou licenci - kliknutím na tlačítko "Nová licence" umístěné v pravé části záhlaví je zobrazn dialog pro vytvoření nové licence. Je nutné vyplnit požadované položky a potvrdit. Následně je vytvořen nový záznam licence v tabulce licencí,
-
upravit licenci - kliknutím na název konkrétní licence v seznamu licencí nebo na ikonu  v pravé části záznamu licence je zobrazena stránka určená k editaci licence. Zde má uživatel možnost:
v pravé části záznamu licence je zobrazena stránka určená k editaci licence. Zde má uživatel možnost:
-
přidat nebo změnit text licence - kliknutím na tlačítko "Přidat/změnit text licence" umístěné v pravé části textového znění licence je zobrazen dialog pro vyplnění znění licence a poznámky. Potvrzením je upraveno znění licence formou vytvoření nové verze,
-
přidat typ užití - kliknutím na tlačítko "Přidat typ užití" umístěné v pravé části tabulky typu užití licence je zobrazen dialog z rozbalovacím polem, kde uživatel vybere typ užití (Akademické účely, Domácí užití, ...) a potvrdí. Tím je daný typ užití nastaven na danou licenci,
-
smazat typ užití - kliknutím na tlačítko  v pravé části typu užití je daný typ užití smazán,
v pravé části typu užití je daný typ užití smazán,
-
vrátit se do seznamu licencí - kliknutím na tlačítko "Zpět na seznam licencí" umístěné v levé části textového znění licence je uživatel vrácen na stránku se seznamem licencí,
-
zobrazit licenci - kliknutím na ikonu  v pravé části záznamu licence je zobrazen dialog s poslední verzí znění licence,
v pravé části záznamu licence je zobrazen dialog s poslední verzí znění licence,
-
smazat licenci - kliknutím na ikonu  v pravé části záznamu licence je tato licence smazána,
v pravé části záznamu licence je tato licence smazána,
-
upravit hlavičku licence - kliknutím na ikonu  v pravé části záznamu licence je zobrazen dialog pro úpravu hlavičky dané licence. Uživatel může položky hlavičky upravit a uložit,
v pravé části záznamu licence je zobrazen dialog pro úpravu hlavičky dané licence. Uživatel může položky hlavičky upravit a uložit,
-
duplikovat licenci - kliknutím na ikonu  v pravé části záznamu licence je z dané licence vytvořena kopie jako nový záznam v tabulce licencí. Jméno nové licence je upraveno jako "Název původní licence" + " - kopie".
v pravé části záznamu licence je z dané licence vytvořena kopie jako nový záznam v tabulce licencí. Jméno nové licence je upraveno jako "Název původní licence" + " - kopie".

Produkty
Registrovaným uživatelům v roli poskytovatele dat umožňuje geoportál vkládat svoje produkty do eshopu.
Na stránce "ESHOP > PRODUKTY" je zobrazena tabulka produktů s pomocnou funkcionalitou. Uživatelům nabízí:
-
filtrovat produkty - pomocí rozbalovacích polí v záhlaví tabulky produktů může uživatel nastavit filtry pomocí:
-
vlastníka produktu (Zobrazit všechny, Moje produkty, Produkty skupin, ve kterých je uživatel členem),
-
typu (Odkaz, Soubor, Zásilka),
-
stavu (Nový, Viditelný, Skrytý, Skrytý administrátorem),
-
vytvořit nový produkt - kliknutím na tlačítko "Nový produkt" umístěné v pravé části záhlaví tabulky je zobrazn dialog pro vytvoření nového produktu. Obsahuje formulář, kde povinné položky jsou označeny červenou barvou. Po vyplnění názvu, popisu, výběru poskytovatele, typu produktu (odkaz, produkt, zásilka), skupiny pro práva čtení a zápisu a potvrzením pomocí tlačítka "Uložit" je vytvořen nový produkt - vytvoří se nový záznam do tabulky produktů

-
Upravit produkt - kliknutím na název produktu v tabulce nebo na ikonu  v pravé části záznamu produktu je zobrazena stránka určená k editaci produktu. Ta je členěna na jednotlivé panely:
v pravé části záznamu produktu je zobrazena stránka určená k editaci produktu. Ta je členěna na jednotlivé panely:
-
Detail produktu - zobrazuje hlavičku produktu. Pomocí tlačítka "Editovat" je zobrazen dialog pro editaci hlavičky.
-
Kontrola produktu - obsahuje kontrolu produktu. Jestliže je konkrétní část v pořádku, potom je před ní zobrazena ikona  , jestliže není v pořádku, ale není nezbytná, potom je zobrazena ikona
, jestliže není v pořádku, ale není nezbytná, potom je zobrazena ikona  , pokud není v pořádku a je vyžadována, potom je před ní ikona
, pokud není v pořádku a je vyžadována, potom je před ní ikona  .
.
-
Data - tento panel je přístupný pouze pro produkt typu data. Pomocí tlačítka "Editovat" je zobrazen dialog pro vložení/editaci dat produkt. Uživatel v tomto dialogu vybere na disku soubor, který se má do produktu nahrát, vybere délku přístupů (Neomezeně, konkrétní počet dnů, měsíců nebo roků) a nastaví pošet stažení (Neomezeně, maximální počet). Název nahraného souboru nesmí obsahovat mezeru a znaky s diakritikou, správně pojmenovaný soubor je například CORINE_2012.zip. Nakonec uloží - vybraný soubor se nahraje k produktu.
-
Kategorie - zobrazuje, do které kategorie je produkt přiřazen. Pomocí tlačítka "Přidat do kategorie" je zobrazen dialog se stromovou strukturou kategorií. Uživatel vybere konkrétní kategorii, do které se má produkt vložit. Produkt je možné vložit do více kategorií současně. Pomocí ikony  v pravé části záznamu kategorie je možné vazbu mezi kategorií a produktem zrušit.
v pravé části záznamu kategorie je možné vazbu mezi kategorií a produktem zrušit.
-
Licence - zobrazuje seznam licencí, které jsou na daný produkt navázány. Pomocí tlačítka "Přidat typ užití a licenci" je zobrazen dialog pro připojení licence. Uživatel vybere typ užití a podle toho jsou mu nabídnuty licence vybraného typu, dále nastaví cenu za data a ostaní služby (v Kč). Nakonec zvolí uložit a je vytvořena licence pro daný produkt. Každá přidaná licence lze pomocí ikony  odstranit a pomocí ikony
odstranit a pomocí ikony  upravit.
upravit.
-
Viditelnost - v tomto panelu se nastavují možnosti viditelnosti produktu. Pomocí přepínacího tlačítka je možné nastavit "Veřejný produkt" - vidí jej všichni uživatelé nebo pomocí tlačítka "Neveřejný produkt" nastavit viditelnost pro konkrétního uživatele nebo typ uživatele. Tlačítkem "Přidat email" je možné nadefinovat viditelnost pro konkrétního uživatele pomocí jeho emailové adresy, pomocí tlačítka "Přidat typ uživatele" je možné ze seznamu typů uživatelů (Akademická instituce, Instituce EU, ...) nastavit viditelnost pro skupinu. Každý subjekt, pro kterého je nastavena viditelnost, je možné z tabulky odstranit pomocí tlačítka "Smazat". Pro usnadnění lze vytvořený seznam uložit do šablony pomocí tlačítka "Uložit viditelnost jako šablonu" - definuje se název šablony a uloží se do seznamu šablon - viz. menu ESHOP - ŠABLONY VIDITELNOSTI. Zároveň lze pomocí tlačítka "Načíst viditelnost ze šablony" použít ze seznamu uložených šablon jednu, která automaticky do seznamu sublektů viditelnosti načte uložené subjekty dané šablony.
-
Metadata - v tomto panelu uživatel pomocí tlačítka "Přidat vazbu na metadata" může vytvořit vazbu na existující metadatový záznam. V dialogu nejprve vybere organizaci, pod kterou je metadatový záznam uložen a následně vybere konkrétní metadatový záznam a potvrdí. Lze připojit více metadatových záznamů a pomocí ikony  je odstraňovat.
je odstraňovat.
-
Obrázky - panel nabízí uživateli pro daný produkt vložit seznam obrázků, kdy jeden z nich lze nastavit jako hlavní. Pomocí tlačítka "Přidat obrazek" je zobrazen dialog, kde uživatel definuje název obrázku, na disku vybere samotný obrázek a potvrdí - vybraný obrázek se vloží do tabulky obrázků. Označený záznam obrázku lze pomocí tlačítka "Smazat" odstranit nebo pomocí tlačítka "Nastavit jako hlavní" nastavit jako hlavní obrázek produktu.
-
Doplňující informace - do panelu lze vkládat doplňující informace pomocí tlačítka "Přidat doplňující informaci". V zobrazeném dialogu uživatel definuje název, typ (Soubor, externí odkaz) a na disku vybere daný soubor nebo definuje odkaz formou URL adresy a potvrdí. Pomocí ikony  lze jednotlivé záznamy doplňujících informací z produktu odstranit.
lze jednotlivé záznamy doplňujících informací z produktu odstranit.
-
Publikovat produkt - kliknutím na ikonu  v pravé části záznamu produktu lze daný produkt nastavit k publikaci. Je zobrazen dialog, kde jsou zobrazeny stavy jednotlivých částí produktu a zatrhávací pole "Souhlasím s podmínkami elektronického obchodu:". Dokud není toto pole zatrženo není možné pokračovat. Kliknutím na tlačítko "Ano" lze v dalším dialogu zadat komentář k této publikaci. Potvrzením je produkt publikován a podle podmínek viditelnost je zobrazitlen v GALERII.
v pravé části záznamu produktu lze daný produkt nastavit k publikaci. Je zobrazen dialog, kde jsou zobrazeny stavy jednotlivých částí produktu a zatrhávací pole "Souhlasím s podmínkami elektronického obchodu:". Dokud není toto pole zatrženo není možné pokračovat. Kliknutím na tlačítko "Ano" lze v dalším dialogu zadat komentář k této publikaci. Potvrzením je produkt publikován a podle podmínek viditelnost je zobrazitlen v GALERII.
-
Stáhnout produkt z prodeje - pokud je produkt publikovaný, potom je v pravé části záznamu produktu zobrazena ikona  , která slouží ke stažení produktu z prodeje. Po kliknutí na tuto ikonu se produkt vrátí do stavu před publikací. Pokud již byl produkt prostřednictvím eshopu objednán, nelze jej již trvale odstranit.
, která slouží ke stažení produktu z prodeje. Po kliknutí na tuto ikonu se produkt vrátí do stavu před publikací. Pokud již byl produkt prostřednictvím eshopu objednán, nelze jej již trvale odstranit.
-
zobrazit historii produktu - kliknutím na ikonu  v pravé části záznamu produktu je zobrazen dialog s historií daného produktu. Ta je tvořena tabulkou se záznamy obsahující datum změny, popisu záznamu změny a uživatele, který záznam upravil.
v pravé části záznamu produktu je zobrazen dialog s historií daného produktu. Ta je tvořena tabulkou se záznamy obsahující datum změny, popisu záznamu změny a uživatele, který záznam upravil.
-
duplikovat produkt - kliknutím na ikonu  v pravé části záznamu produktu je z daného produktu vytvořena kopie jako nový záznam produktu v tabulce. Jméno nového produktu je upraveno jako "Název původního produktu" + " - kopie".
v pravé části záznamu produktu je z daného produktu vytvořena kopie jako nový záznam produktu v tabulce. Jméno nového produktu je upraveno jako "Název původního produktu" + " - kopie".
Objednávky
Pro registrované uživatele v roli poskytovatel dat nabízí geoportál správu objednávek vlastních produktů v sekci "ESHOP>OBJEDNÁVKY".
Na této stránce je zobrazena tabulka objednávek produktů uživatele.
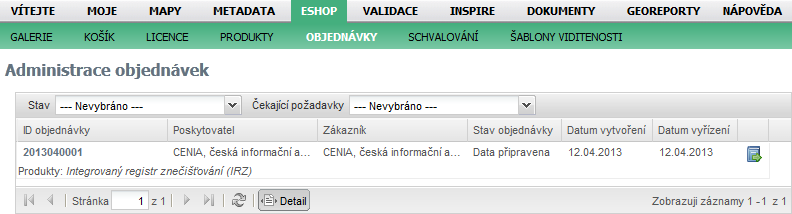
Vlastníkům produktů nabízí:
- filtrovat objednávky - pomocí rozbalovacích polí v záhlaví tabulky objednávek může uživatel nastavit filtry pomocí:
- Stavu (Nová, Akceptovaná licence, Zaplacená, Data připravena, Uzavřená, Zrušena).
- Čekajících požadavků (Schválit licenci, Potvrdit platbu, Data ke stažení, Potvrdit odeslání zásilky).
- zobrazit detail objednávky - kliknutím na název konkrétní objednávky v seznamu objednávek nebo na ikonu
 v pravé části záznamu objednávky je zobrazen detail objednávky. Obsahuje záložku "Obecné" obsahující hlavní informace o objednánce, záložku "Položku objednávky" obsahující seznam položek objednávky s nástroji pro jejich vyřízení a záložku "Historie" - obsahující historii všech operací, které byly v rámci objednávky provedeny.
v pravé části záznamu objednávky je zobrazen detail objednávky. Obsahuje záložku "Obecné" obsahující hlavní informace o objednánce, záložku "Položku objednávky" obsahující seznam položek objednávky s nástroji pro jejich vyřízení a záložku "Historie" - obsahující historii všech operací, které byly v rámci objednávky provedeny.

Schvalování objednávek
Pro registrované uživatele v roli poskytovatel dat umožňuje geoportál spravovat schvalování jednotlivých položek objednávky.
V menu "ESHOP>SCHVALOVÁNÍ" je zobrazena tabulka se seznamem jednotlivých položek objednávek produktů uživatele.

Vlastníkům produktů nabízí:
-
filtrovat položky objednávek - pomocí rozbalovacích polí v záhlaví tabulky objednávek může uživatel nastavit filtry pomocí:
-
Stavu (Čeká na akceptaci licence, Licence alceptována, Zaplacena, Data připravena, Uzavřena, Licence zamítnuta, Položka zrušena a Moje produkty
-
ID objednávky - uživatel může do pole zadat id objednávky pro vyhledání
-
schvalovat objednávky - stejně, jak je popsáno v sekci OBJEDNÁVKY, se řeší proces vyřízení jednotlivých položek objednávek
Šablony viditelnosti
Pro registrované uživatele v roli poskytovatel dat nabízí geoportál spravování seznamu šablon viditelnosti sloužící k definování konkrétního seznamu uživatelů a skupin, které mohou vidět jednotlivý produkt.
Stránka se seznamem šablon viditelnosti je dostupna v menu ESHOP - ŠABLONY VIDITELNOSTI, kde je zobrazena tabulka se seznamem šablon. Vlastníkům produktů nabízí:
Obsahuje formulář, kde se definuje název šablony, zda má sloužit pro veřený nebo neveřejný produkt, v případě neveřejného produktu uživatel definuje pomocí emailových adres seznamu uživatelů a pomocí výběru typy uživatelů (), kteří daný produkt uvidí. Dále může danou šablonu sdílet (pro četní nebo zápis) v rámci existujících skupin,
-
upravit šablonu - kliknutím na název konkrétní šablony v seznamu nebo na ikonu  v pravé části záznamu šablony je zobrazen dialog pro úpravu šablony. Uživatel může upravit parametry šablony viditelnosti,
v pravé části záznamu šablony je zobrazen dialog pro úpravu šablony. Uživatel může upravit parametry šablony viditelnosti,
-
smazat šablonu - kliknutím na ikonu  v pravé části záznamu může uživatel danou šablonu se seznamu odstranit.
v pravé části záznamu může uživatel danou šablonu se seznamu odstranit.

 Nápověda - ESHOP
Nápověda - ESHOP 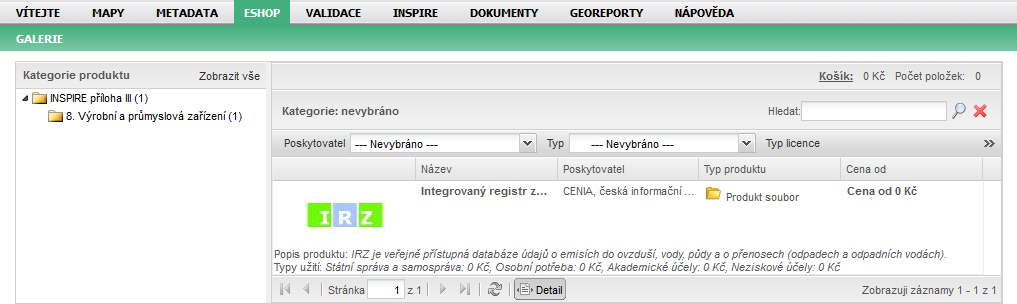
 Kliknutí na konkrétní produkt v tabulce produktů je zobrazena stránka s detailem daného produktu. Obsahuje hlavičku produktu, popis, licence, které jsou na produkt navázány, doplňující informace, obrázky připojené k produktu a navázaná metadata.
Kliknutí na konkrétní produkt v tabulce produktů je zobrazena stránka s detailem daného produktu. Obsahuje hlavičku produktu, popis, licence, které jsou na produkt navázány, doplňující informace, obrázky připojené k produktu a navázaná metadata.